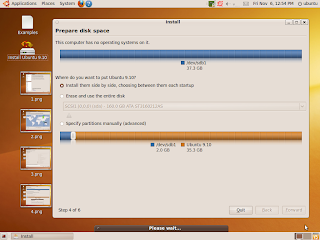bagi para pemula di linux, mungkin artikel ini sangat membantu anda dalam peng-instalan sistem operasi linux, terutama ubuntu yang baru-baru ini di rilis yaitu ubuntu 9.10 karmic koala. langsung aja kita ke materi.
untuk penginstalan linux ke komputer anda, ada beberapa langkah yang harus anda lakukan yaitu :
1. Set boot priority menjadi first boot CD-ROM
2. Anda akan masuk ke dalam menu ubuntu
3. pilih bahasa english
4. pilih try ubuntu
5. anda akan masuk ke dalam desktop ubuntu.
6. klik 2x icon install
7. pada komputer akan muncul kotak dialog seperti ini :
8. pada kotak dialog ini anda di suruh untuk memilih bahasa yang di inginkan.
pilih saja English. lalu pilih forward
9. Lalu akan muncul seperti ini :
10. Pada kotak dialog ini anda disuruh untuk memilih waktu atau GMT (Greenwich Mean Time), Jika anda berada di pulau Jawa maka klik saja pulau Jawa. JIka ada Di Makasar Maka klik saja Makasar. Dll. Lalu pilih Forward
11. Selanjutnya akan ada tampilan :
11. Pada kotak dilog ini anda disuruh untuk meamsukan type keyboard yang
anda gunakan. Apakah jenis international atau QWERTY atau jenis lain
misal ABCDE. Jika anda memakai yang QWERTY maka langsung saja
Forward.
12. Selanjutnya Muncul Tampilan :
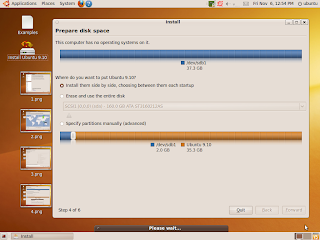
13. Pada Kotak dialog ini cukup rumit bagi anda yang baru mengenal linux.
Pada bagian ini anda di suruh memilih tempat untuk penyimpanan system
Ubuntu. Untuk anda yang menginginkan dual booting ( Linux dan Windows)
silahkan pilih manual atau pilihan yang paling atas, lalu anda tinggal geser
saja berapa giga tempat yang diberikan untuk ubuntu anda. Setelah itu anda
pilih Forward
14. Berikutnya akan muncul tampilan prosessing:
15. Pada bagian ini anda hanya di suruh untuk menunggu, karena pada tahap ini
akan ada prosess resizing partition. Mungkin agak lama tapi tunggu saja.
16. Selanjutnya akan muncul seperti ini :
17. Pada tahap ini anda disuruh untuk memasukan nama anda, password, nama
computer anda. Ada 3 pilihan di paling bawah. pilihan pertama jika anda
ingin pada saat login ke ubuntu tidak perlu ditanyakan password. Pilih saja
pilihan ke satu jika yang menggunakan komputer anda hanya anda seorang.
jika komputer anda digunakan oleh umum saya sarankan pilihan no 2.
Selanjutnya pilih forward.
18 Dan akan muncul kotak dialog terakhir seperti ini :
Pada kotak dialog ini, anda hanya di tanya apakah anda siap untuk proses instalasi?. pilih install untuk memulai penginstalan.
Saatnya instalasi... Pada bagian ini anda hanya di suruh untuk menuggu sampai prose instalasi selesai. Setealah selesai akan ada pertanyaan Apakah anda ingin restart komputer anda atau ingin melanjutkan mencoba. Pilih restart Now untuk merestart komputer.
-----------------------selamat Mencoba------------------------------